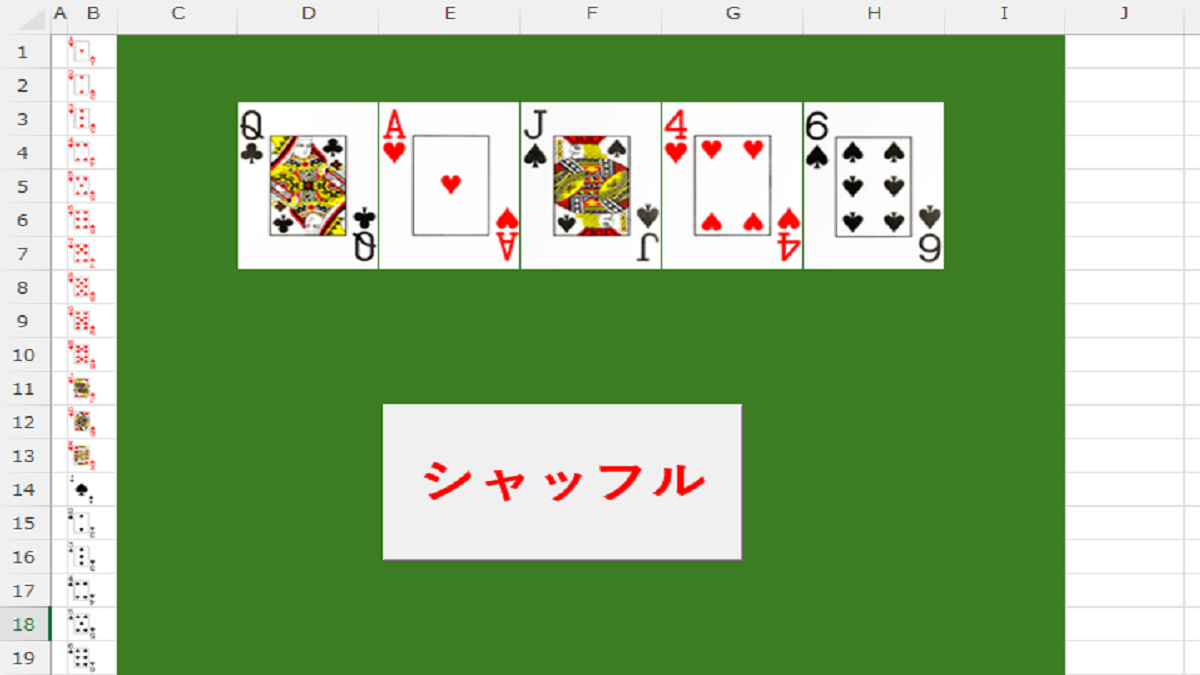今回は
エクセルで画像をランダムに表示させる方法
を紹介する
動画でも方法を紹介しているから
そっちもチェックよろしくなんだぜ
※ちなみに動画だと無理して敬語で話しているぞ
(説明を普段の口調でやるのが難しかった)
元々は以下のように
ロト6を画像で予想する
っていう謎のことがしたくて作ったんよ
このブログでは
トランプのポーカー
をお題に作っていくぜ
目次だぜ!
【超簡単】エクセルで画像をランダムに表示させる方法
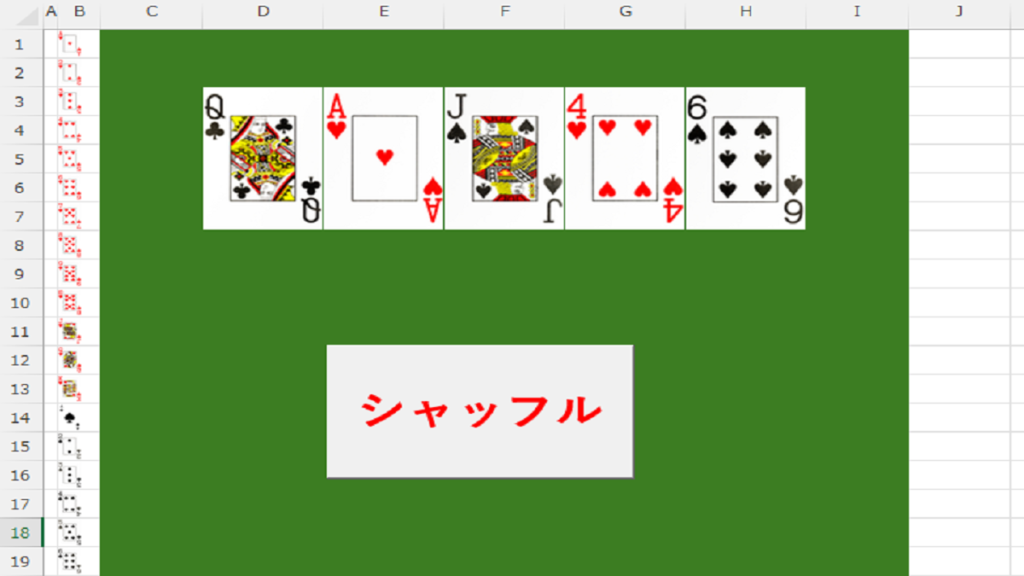
vlookup関数を使うために・・・
vlookup関数を使って画像をランダム表示させるんだが
下準備をしないと上手く作動させることができない
そこで、まず下準備をするぞ
まずは使う画像を挿入

上記画像をまずはエクセルのセルに貼り付ける
(セル上ではなく、セルに直接挿入)
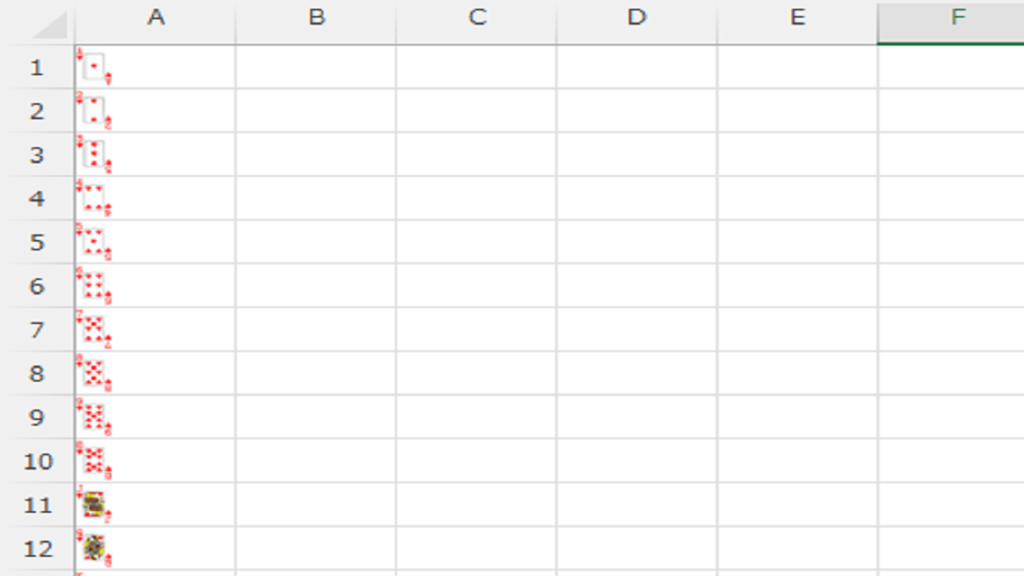
上記画像のように挿入できたら
今度は挿入したセルの名前を変更する
(名前の定義)
画像に名前定義すればvlookup関数が使える
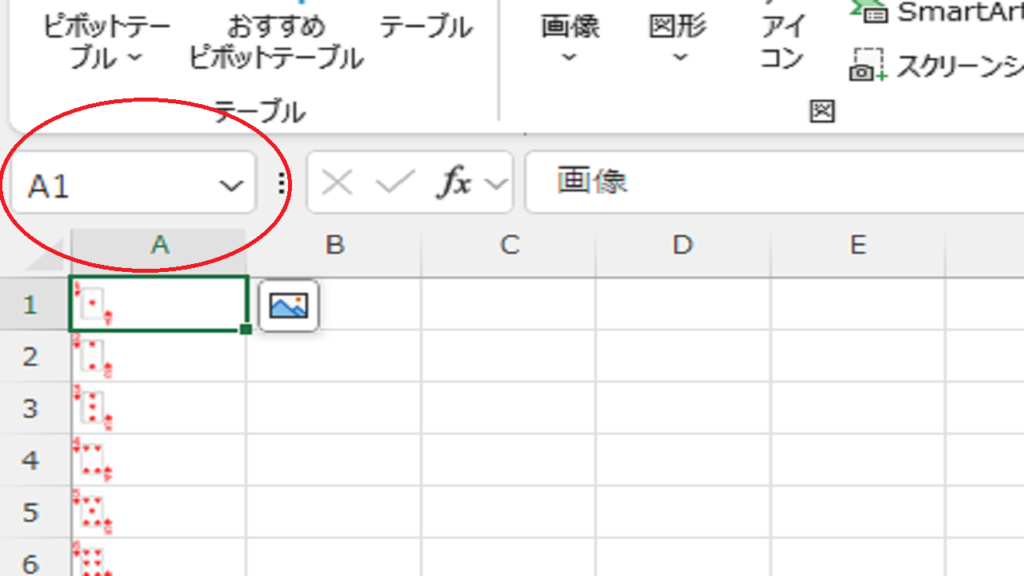
画像の丸い箇所は
選択したセル名が表示される
今回は名前の定義で「No.1」とつける
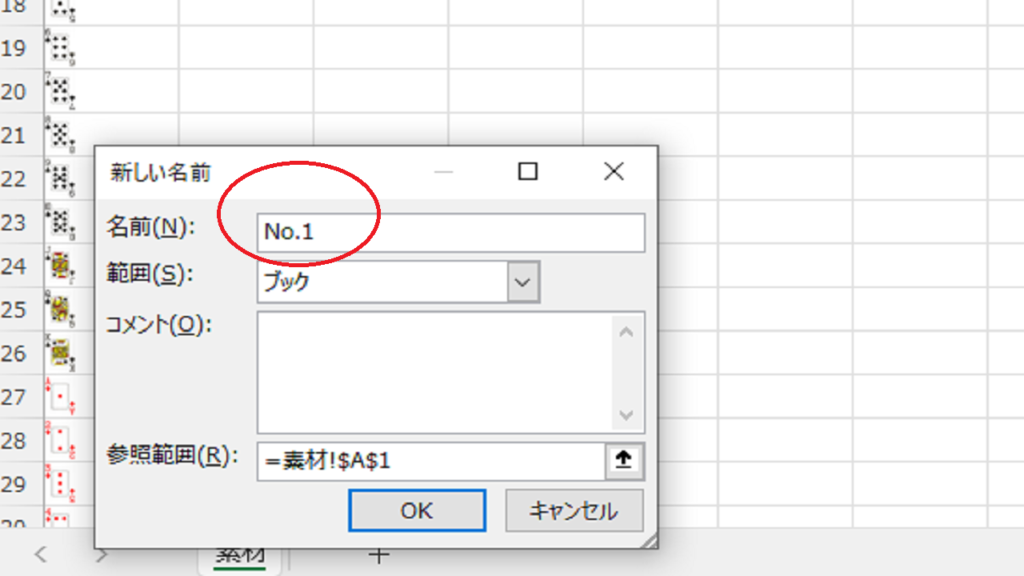
ぶっちゃけどんな名前でも良いんだが
後々に入力するから分かりやすいのだと好ましいな
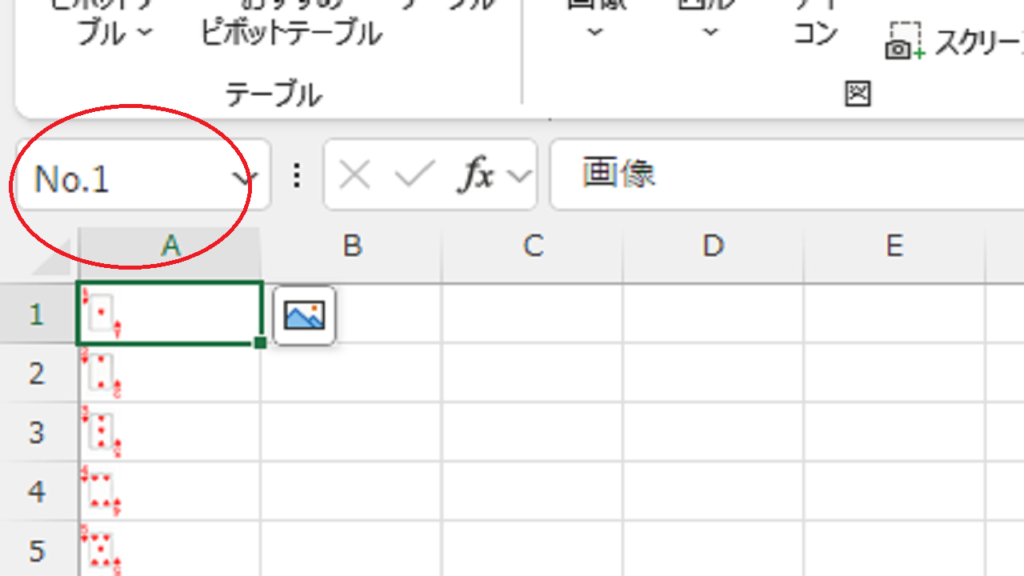
名前の定義ができたら
画像赤丸の部分が定義した名前になるんだぜ
ここまで出来たら下準備はOK!
新しいシートに以下の順で関数を入力していく
①A1セルに「=rand()」と入力(「」は不要だぞ)
②A52セルまで①を反映させる
③B1セル~B52セルに数字を1~52まで打ち込む
④トランプを表示させたい箇所(動画だとF3セル)に
以下の順で関数を入力する
⑤F3セルに「=large($A:$A,1)」と入力
⑥右5つのセル(J3)まで⑤を反映させる
⑦F4セルに「=column(A1)」と入力
⑧J4セルまで⑦を反映させる
⑨F3セルに「=large($A:$A,column(A1))」と入力
⑩J3セルまで⑨を反映させる
⑪F4セル~J4セルを消す
⑫F3セルに「=vlookup(large($A:$A,column(A1)),$A:$B,2,FALSE)」と入力する
⑬J3セルまで⑫を反映させる
⑭F9キーを押して整数がランダムで表示されることを確認
数字を画像に変える
ここまで来たら、あとはB列の数字を画像に変えるだけ
画像に変える方法は次の通り
B1セル~B52セルに
画像の定義した名前を入力するだけ
例えば、B1セルの1を消して
「=No.1」と入力すると画像に変わる
※「No.1」と名付けていない人は、自分が定義した名前を入力する
この作業をB1セルからB52セルまで行えばOK!
セルの幅を変えたりアレンジして
画像を見やすくすれば完璧なんだぜ
F9キーを押して作動するかの確認も忘れずに
ボタンクリックで表示させたい場合
最後に、F9キーじゃなくて
ボタンクリックで反映させたい場合は
開発タブを利用する
まず開発タブの
マクロのセキュリティで
マクロを有効にする
(自己責任)
次にマクロの記録を押して
F9キーを1回押す
そしたらマクロの終了を押す
この後に開発タブ内の挿入を押して
ボタンを挿入する際に
さっき記録したマクロを選択したら出来上がり!
ボタンの編集はボタンを右クリックして
書式設定とかいじればなんとなく分かるはずだ
まとめ:画像に名前定義したらできる
色んなサイトを見て調べたんだが
なかなか画像をランダムに表示させる方法が分からんかった
結果的に、画像に名前定義すれば
vlookup関数が画像に対して使えるようになるから
難しいことしなくても出来ることが分かったんだぜ
分からなかったら質問くれよな!
俺様は初心者だから詳しくないけど
答えられる範囲で答えるぞ!
今回は以上だ
BossNeatより